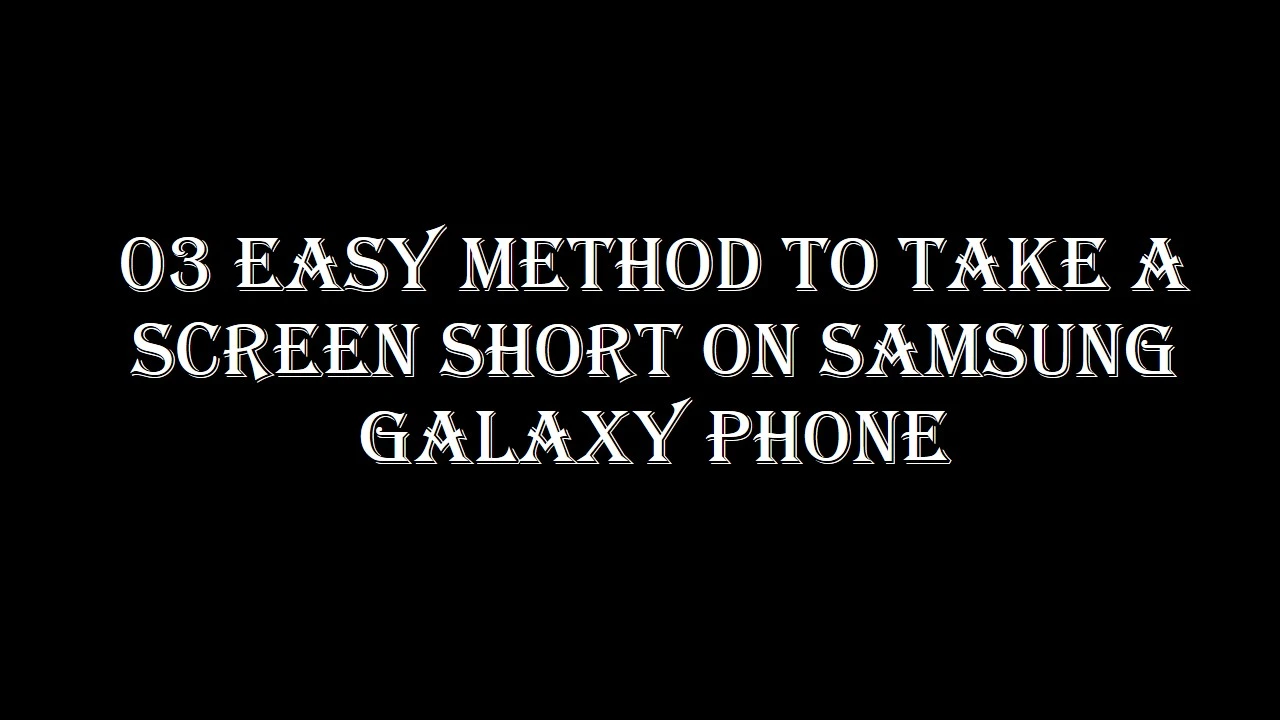A Quick Guide on How to Take a Screenshot on Samsung Phone
In today’s fast-paced digital era, being able to capture and share what’s on your smartphone screen has become increasingly crucial. Whether you want to save a memorable conversation, share an interesting article, or troubleshoot an issue, knowing how to take a screenshot is a fundamental skill. For Samsung users, the good news is that capturing your screen is a simple process. In this blog post, we’ll guide you through various methods to take a screenshot on Samsung devices.
Table of Contents
Method 1: Hardware Buttons
Capturing your Samsung screen using hardware buttons is one of the most straightforward methods. Here’s a step-by-step guide:
Step No: 01. Direct yourself to the screen you want to capture.
Step No: 02. Find the Power button on the right side and the Volume Down button on the left side or the right side of your device.
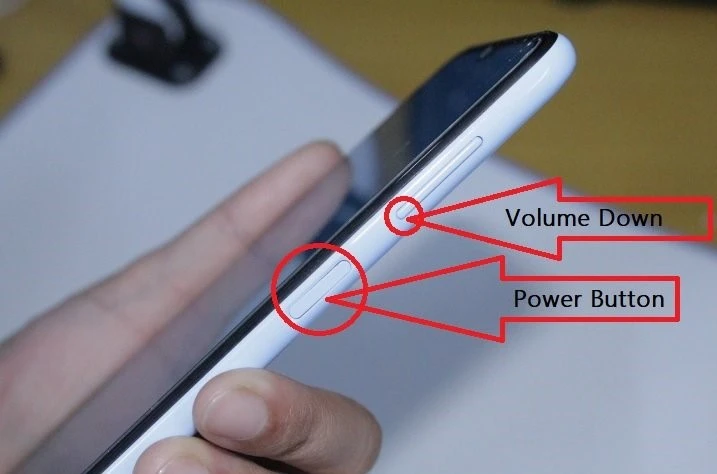
Step No: 03. Simultaneously press and hold the Power and Volume Down buttons for a moment.
Step No: 04. You’ll be greeted with a camera shutter sound and a brief animation, signaling the successful capture of your screenshot.
Step No: 05. The screenshot is automatically saved in your device’s gallery, typically in a folder labeled “Screenshots.”
Method 2: Palm Swipe Gesture
Samsung devices offer a convenient feature called Palm Swipe to Capture, allowing you to capture a screenshot with a simple swiping motion. Follow these steps:
- Activate the Palm Swipe to Capture feature in your device settings:
- Open Settings.
- Scroll down and select Advanced Features.
- Toggle on Palm swipe to capture.
- With the feature enabled, navigate to the screen you wish to capture.
- Extend your hand and swipe the side of your palm across the screen in one fluid motion.
- Similar to the hardware button method, a shutter sound will play, and the screenshot will be saved in the “Screenshots” folder.
Method 3: Bixby Voice Command
For those who prefer voice commands, Samsung’s virtual assistant, Bixby, can also assist in capturing screenshots. Here’s how:
- Activate Bixby by saying “Hi, Bixby” or pressing and holding the Bixby button.
- Use the voice command “Take a screenshot.”
- Bixby will execute the command, and the screenshot will be promptly saved in your gallery.
Conclusion:
We hope this guide has been a helpful resource in mastering the art of taking screenshots on your Samsung device. In our digital world, where every moment counts, capturing and sharing your screen is a valuable skill. Whether you’re a seasoned smartphone user or just getting started, knowing these techniques can make your mobile experience even more enjoyable.
We express our gratitude for your time spent exploring our article. We appreciate your engagement and hope you found the information valuable. We welcome you to share your thoughts or experiences by leaving a comment below Happy screenshotting!